Introduction
This is a contemporary house design for a custom house for four or five inhabitants. It is designed on a site that is sloping down from north to south of the site. Responding to the site, it is designed on three levels namely lower ground, entry level and first floor. The entrance to house is located on entry level that is five feet above the lower ground and three feet below the first floor level. Sketch below describes the overall scheme. Among some key features is a south-facing concrete wall that is designed to work as a Trombe wall. Trombe wall receives and absorbs heat during the day in its mass and can deliver this energy later in the day. This can also be used to heat the water. During summer, an air gap between the Trombe wall and building’s inner skin could be kept ventilated in order to avoid excessive heating of the house.
 |
| Original Sketch |
 |
| Actual Plan |
House is designed with a southern sloping roof that not only responds well to the sloping profile of the site but also, provides an opportunity to install tracking solar panels. A total roof area of nearly 3000 square feet is capable to provide nearly 1100 kW (100% efficiency) and 220 kW (20% efficiency) of energy daily. College Station region receives a daily solar insolation of 4 kW per square meter of solar panel area. A combination of energy efficiency measures (architectural and mechanical) are expected to provide nearly 30% energy savings over a standard house design
 |
| House Section |
 |
| House Front View |
Building Modeling in Revit
Modeling building in Revit 2011 can start with either site or building itself. In this case, as the site is sloping down towards south on NS axis, a site is modeled first. The process of modeling is described briefly in the following sections.
Basic Settings: This documentation assumes that all necessary settings relating to building design, user preferences, files, units, display etc. are done as per tutorial supplied by Autodesk.
Starting Project: The project was started with a generic residential template. However, a generic template could also be used. Levels already in this template are modified to suit to the design requirements of this house.
Modeling Site: Modeling site in Revit is similar to making a site model using layers of materials. The lowest level is drawn like a sheet with certain elevation and subsequent elevations are drawn above it as contours.
Double click the site plan view and go to >Massing and site tab> topo surface> Place point. One important thing to consider here is setting up a base elevation for the lowest contour e.g. 3’-0”. This needs to be put in the option tab under elevation. For second layer of contour an increased (or decreased depending on site) elevation is put and contour layer is drawn similar to the earlier level. The site would look somewhat like as shown in the sketch below. An important setting is for the project base that could be done by going to visibility settings of the site section or elevation and enabling visibility of project base.
 |
| House Building Pad |
Creating Building Pad: After creating a site with all contours, next is to create a pad for the building. Click on massing and site tab> Building pad> Draw line or pick up line. Note that by default Revit creates a building pad at a zero level which however, can be changed in the option for offset as shown.
Building Walls: Modeling building’s internal and external walls is pretty easier in Revit if one knows which assembly to use. Just like any other energy simulation program, it has layers of wall assembly starting from exterior to interior surface. One can select and configure any assembly of choice. Modeling wall for this project was a bit tricky due to multiple levels in the plan.
Select first floor by double clicking first floor view in the project browser tab. To model wall, go to home and select structural or other wall type from drop down wall menu. Three aspects need be considered before modeling the wall. Firstly, we must either select a generic family as wall assembly or create our own. For creating new, go to wall edit type and modify wall structure by either inserting new layers of material or moving up or down the existing layers. Secondly it is important to specify the height of wall and/or top & base constraints and base offset (see figure). Typically upper floor is a top constraint.
Two types of walls are preferred in this design. First is a building envelope wall which has a core of wooden studs with brick veneer face on its exterior. Second type of wall is a generic wall six inches thick wooden stud with gypsum layers for the interior partition walls.
Inserting Gridlines: One important step after the walls have been modeled is to insert gridlines. Go to home tab> datum> gridlines. Pick up a wall and click on one side and then other side to draw grid line.
Modeling Floor: After walls have been modeled it is important to lay a floor out. For that one need to go to home and then select desired type of floor from drop down menu. It can be drawn by using a line command or pick line command. It is important that the floor profile is a closed profile. Floor is finally inserted when clicked finish sketch. This floor can be selected later and converted into a floor assembly of choice by opening edit type properties and by creating a new or using an existing floor assembly similar to walls.
Creating Entry Level and First Floor: Firstly, a section line is inserted in the plan at a location that cuts across most of the levels of the site. For this go to> view> create> section line. A corresponding section is created in the views list in project browser. A level line for entrance level is inserted by opening the relevant section and by going to home> datum> levels. A corresponding view is generated in the project browser for entry level view. Similarly a first floor level can be inserted in the section.
Doors and Windows: Windows may be inserted by going to home tab and then selecting a door or window of choice. Much alike, walls and floors windows too can be altered using edit type properties box. Windows used in this design are casement window with trim type that has a plain glass with anodized aluminum sash and trims. Two types of doors are modeled in this house. First type is a single flush door typically used for all interior doors. Second type is a double glass door that is primarily used in balcony, veranda and entrance areas. Their properties such as construction and materials could be modified by clicking edit properties.
Creating Roof: After finishing modeling floors, walls and other building components a roof is created using a roof by extrusion option in the roof drop down menu on home tab. This option was selected due to a particular slope requirement of the design. Other options, such as roof by footprint or face could also be used.
First a working plane is selected to draw a roof extrusion profile and then a roof level is specified to draw the profile. Similar to walls and floors a roof can also be modified in terms of its properties in edit type properties.
Roof selected for this house is a basic roof with wooden joist core and Spanish tile finish. It is very important that each roof in this design is connected to the corresponding walls and do not clash with other roof profiles.
Inserting Components: Other components, such as lighting fixtures, furniture, equipments, sanitary fixtures and planting materials can be inserted by loading an appropriate family into the project. Several instances of these families exist that can be used or modified and used.
Limitations of Revit
1. Limited materials and components: One of the major limitations encountered while using Revit is of materials and components. Buildings currently are designed with thousands of materials that are not available in the software library.
2. Design limitations: Availability of few options or requirement of creating new parametric families in case of using innovative and new designs, restrict the design potential.
3. Lack of knowledge and training in Revit: Revit possesses enormous potential for standardizing design and construction process. This, however, is not possible without guidance and training on how to exploits its capabilities. I had to search internet sources for every single doubt I had.
4. Ability to model building integrated renewable options: Building integrated photovoltaic and solar panel roof could not be modeled and used as a parametric model without using programming skills. These applications need be incorporated in the software in a user-friendly manner.
 |
| House Veranda and Interior View |
Future Possibilities
Creating interface with other diverse but important building related software, such as daylighting and energy simulation tools could prove to be revolutionary.
Integrating Revit with web-based information, such as product design, performance data and features for building materials, components and equipments could virtually eliminate requirement of submittals during construction process. Furthermore, a user could also have more than one option to choose from and use in the design.
Parametric family concept could be further extended to a level where similar building projects could also be parameterized. However, such advancement would further restrict its design potential. Buildings, such as parking garage, commercial building prototypes (e.g. restaurant chain buildings) and other similar buildings could benefit from such a development.







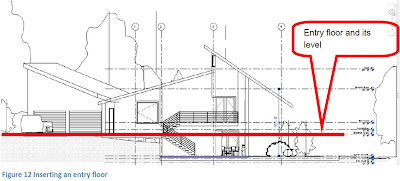

No comments:
Post a Comment